हम सभी जानते हैं कि Website या WordPress पर Blog Create करने के लिए हमें Hosting की जरुरत होती है जिससे हम अपने Website पर Upload होने वाले Content को Store कर सकते हैं। लेकिन जब हम एक Web-hosting Purchase करना चाहते हैं तो हमें कम से कम Rs- 2000 तक Invest करना होता है ऐसे में उन लोगों के लिए यह बहुत बड़ी Problem बन जाती है जो कि अभी Blogging को सीखना चाहते हैं क्योंकि अगर हम सिर्फ सिखने के Purpose से किसी सामान के लिए Rs 2000 देते हैं तो वह हमारे लिए ठीक नहीं होता है।
Free में Web-hosting Register करके WordPress या Website Building सिख सकते हैं और जब आप सिख जाएं की आपको किस तरह से Work करना है तो आप Hosting Purchase करके अपनी Website Create कर लें जिससे आपको कोई नुक्सान ना हो।
अगर आप सोचते हैं कि Free में Hosting Purchase करके आप Professional Blog Create करें तो ऐसा आप बिलकुल ना करें क्योंकि Free Hosting का कोई भरोसा नहीं होता और वह आपके Website के लिए भी ठीक नहीं होती है। क्योकि free hosting कभी भी आपके blog को बंद कर सकती है वो भी Notification के बिना ?
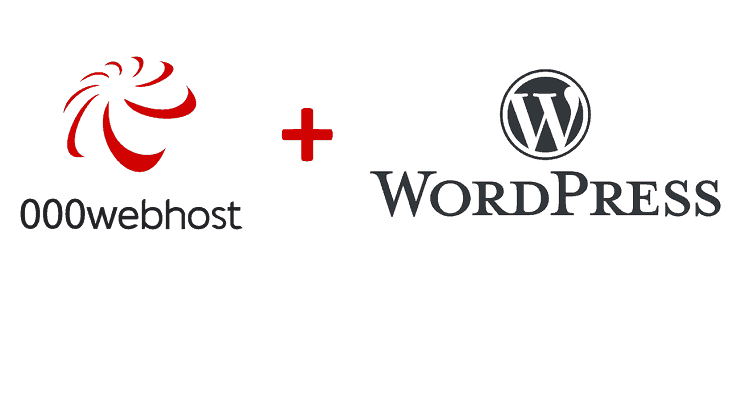
क्योकि यह सिखने के पर से Free hosting दी जा रही है जिसकी मदद से आप waphosting कर सकते है
फ्री web hosting का नाम सुनकर, ज्यादा खुश मत होईये, क्योंकि इसकी भी काफी downsides है, जोकि हमारे नीचे दिए गए articles को पढ़कर, आप जान सकते हैं
लेकिन testing purposes और कुछ छोटे-छोटे प्रयोगों के लिए फ्री web hosting बहुत ही बढ़िया और आसान solution भी है. ऐसे में यदि आप फ्री web hosting पर WordPress install करते हैं, तो आपको बहुत कुछ सीखने को भी मिलता है. Beginners के लिए ये WordPress को सीखने के लिए एक बढ़िया फ्री solution है.
000WebHost पर WordPress Blog कैसे setup करें? आज मैं आपको 000WebHost पर WordPress installation process की step by step guide दूंगा. 000WebHost आपको
कुछ limitations के साथ basic फ्री web hosting provide करता है. इसकी एक limitation है कि आपकी website हर दिन एक घंटे के लिए temporary offline या down रहेगी. मज़े की बात ये है कि आप ये समय set कर सकते हैं कि आपकी साईट दिन में कब और किस समय offline हो, जैसे कि रात के 2 से 3 बजे के बीच. ये एक बहुत ही बढ़िया feature है. इसके बारे में हम इस article के अंत में बात करेंगे.
हर एक step के साथ-साथ screenshot दिया गया है, ताकि आपको किसी भी चीज़ को समझने में दिक्कत न हो.
सबसे पहले इस website 000WebHost पर जाएँ और अपने, Signup के button पर click कीजिये.
कुछ limitations के साथ basic फ्री web hosting provide करता है. इसकी एक limitation है कि आपकी website हर दिन एक घंटे के लिए temporary offline या down रहेगी. मज़े की बात ये है कि आप ये समय set कर सकते हैं कि आपकी साईट दिन में कब और किस समय offline हो, जैसे कि रात के 2 से 3 बजे के बीच. ये एक बहुत ही बढ़िया feature है. इसके बारे में हम इस article के अंत में बात करेंगे.
हर एक step के साथ-साथ screenshot दिया गया है, ताकि आपको किसी भी चीज़ को समझने में दिक्कत न हो.
सबसे पहले इस website 000WebHost पर जाएँ और अपने, Signup के button पर click कीजिये.
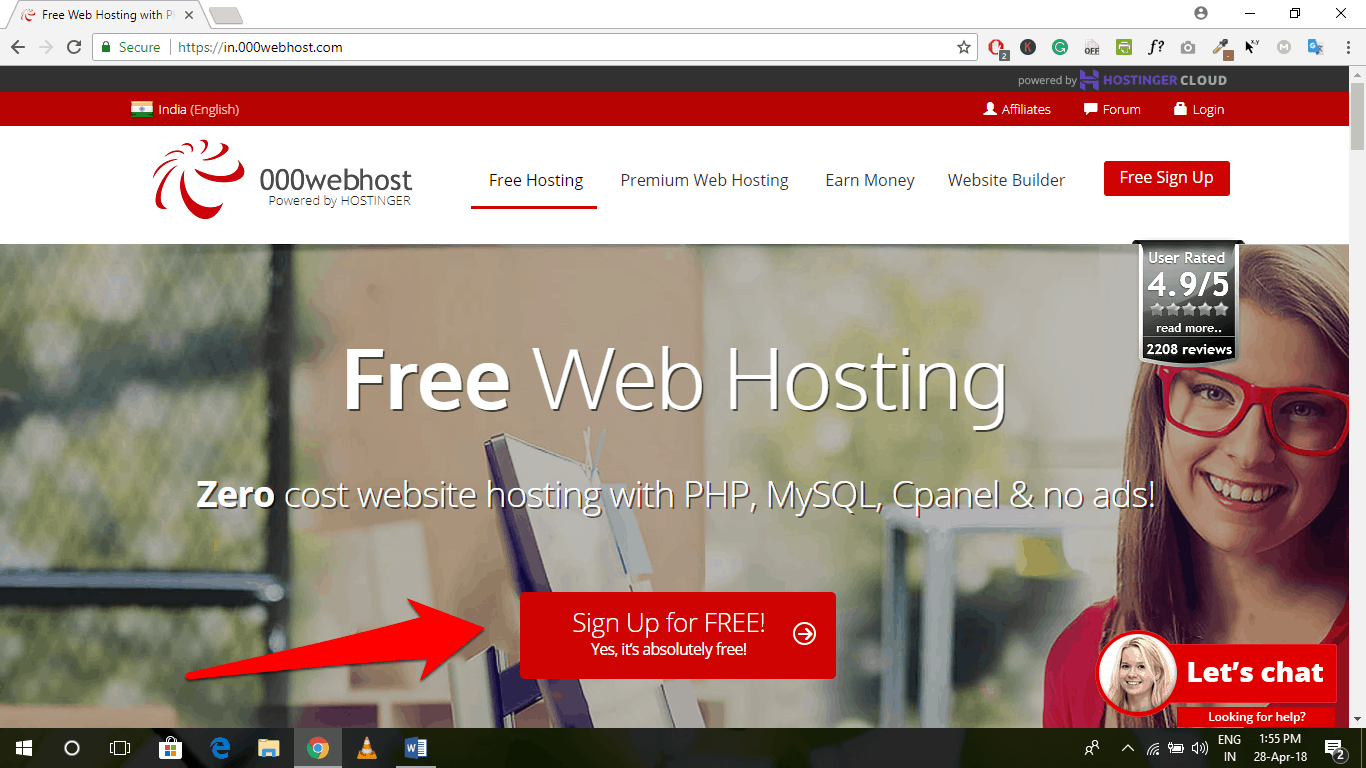
सीके बाद, open होने वाले form में, अपना email भरिये, password set कीजिये और अपनी website के लिए, 000webhostapp.com subdomain के हिसाब से एक unique name चुन लीजिये.
यदि आप type करेंगे, ‘tutoria567’, तो आपकी साईट का home address होगा, tutorial567.000webhostapp.com
इसके बाद Get Free hosting के button पर क्लिक कर दें.
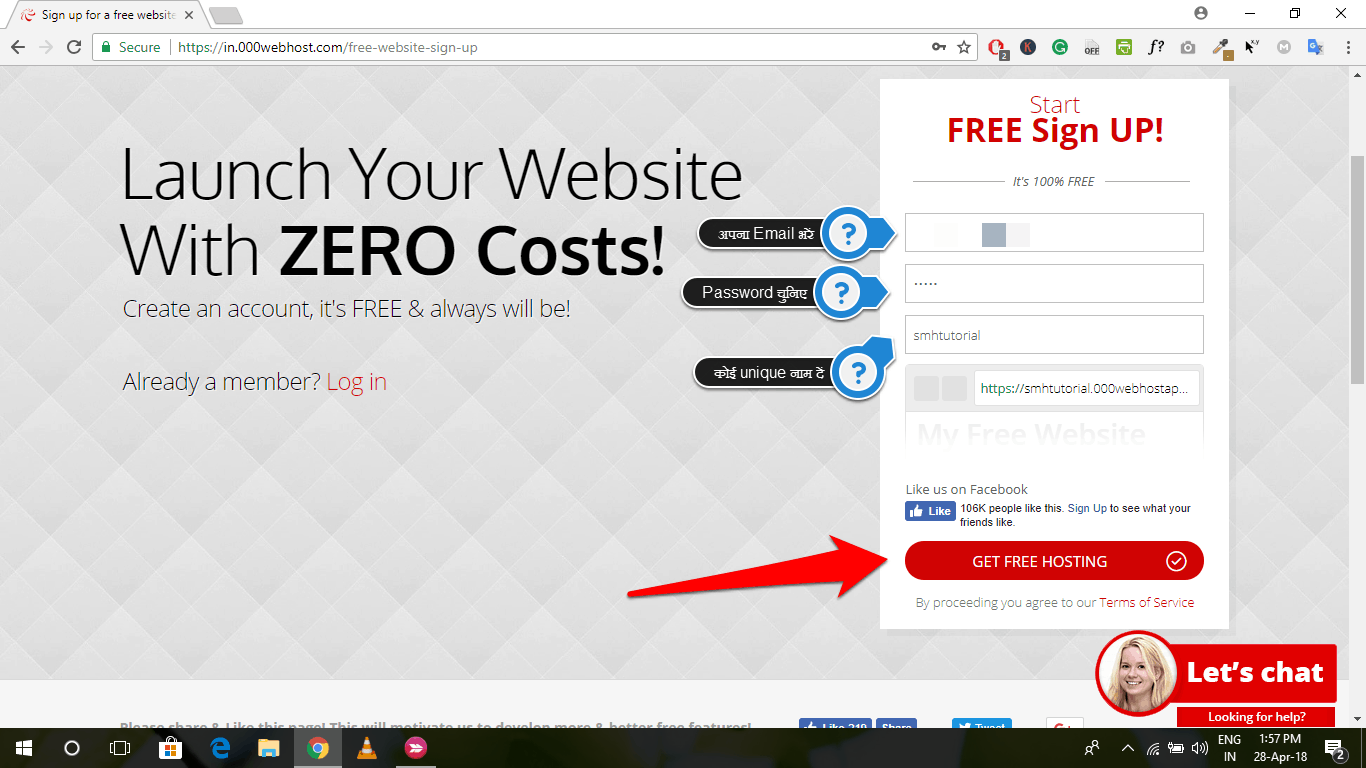
इसके बाद, ये आपको welcome messsage show करेगा, और आपसे पूछेगा कि आप intro tutorial लेना चाहते हैं. यदि आप इसके interface को समझना चाहते हैं तो आप I want to learn पर क्लिक कर सकते हैं, अन्यथा, I’m Pro पर click करके, आप इसे skip कर दीजिये.
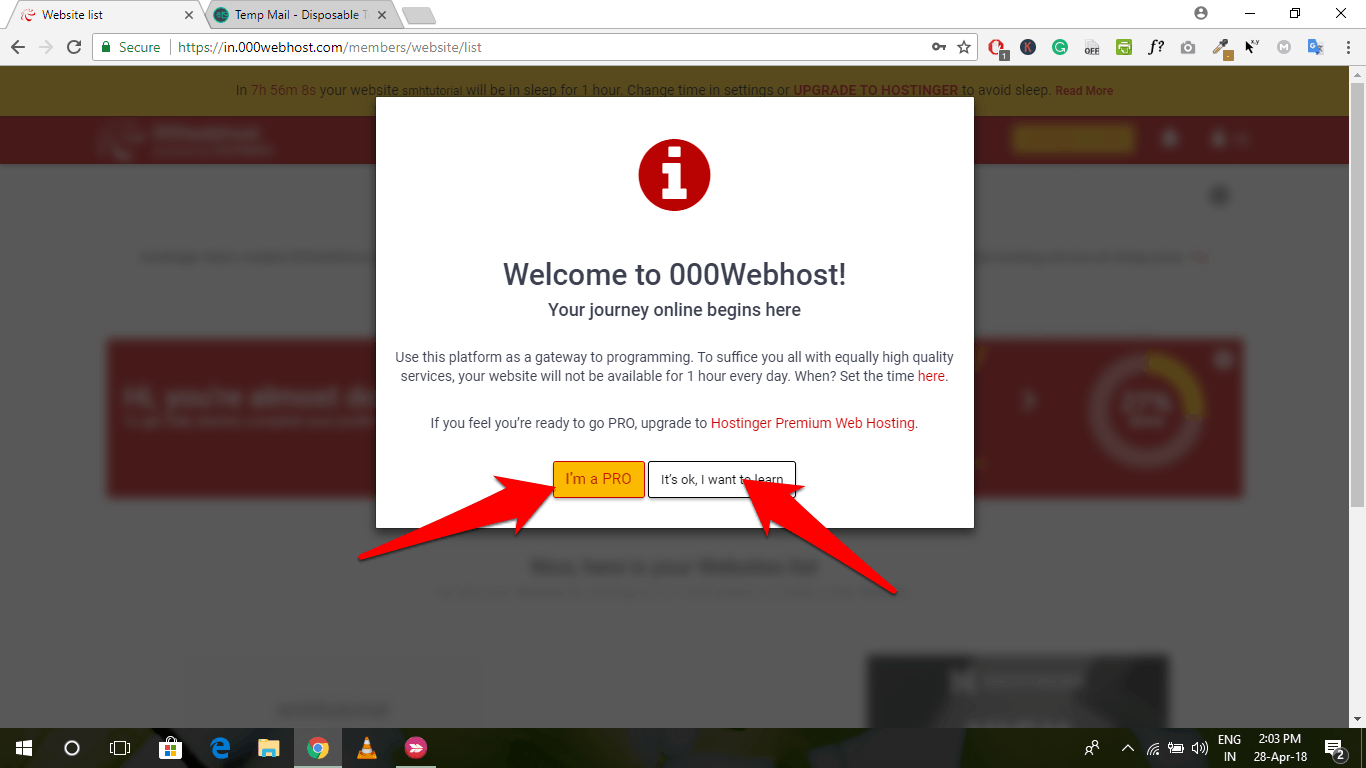
अब आपको अपनी email को verify करना होगा, जल्दी से अपनी email open करके, इनकी mail में आये link को क्लिक कीजिये और अपनी email को verify कर लीजिये.
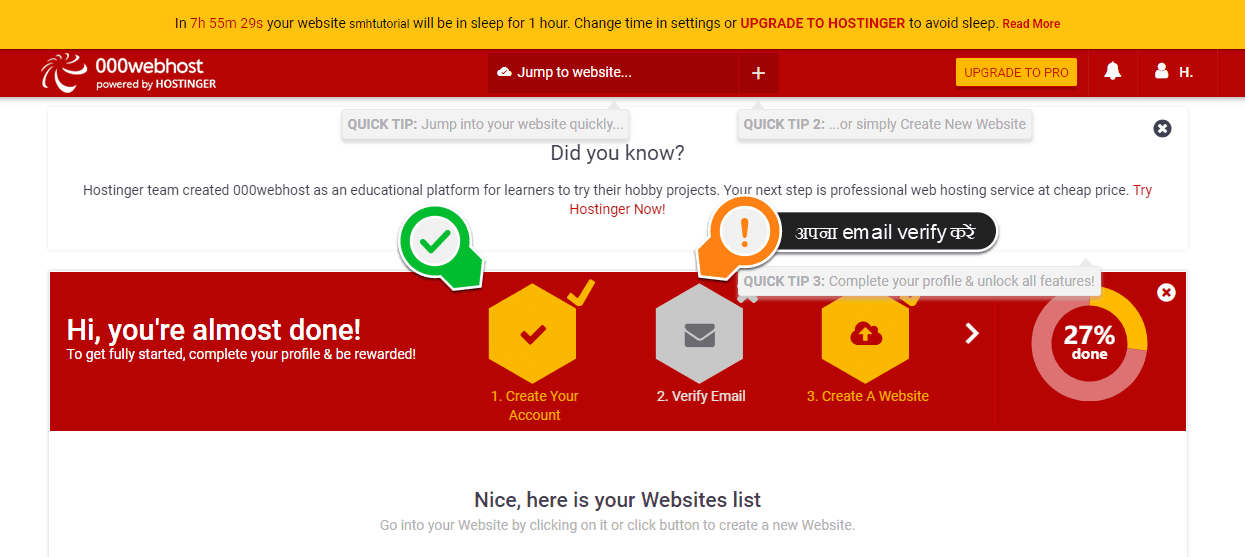
जब आपकी email verify हो जाएगी, तो आपको ये success message देगा, उसके नीचे दिए गए, Manage website वाले button पर क्लिक कीजिये.
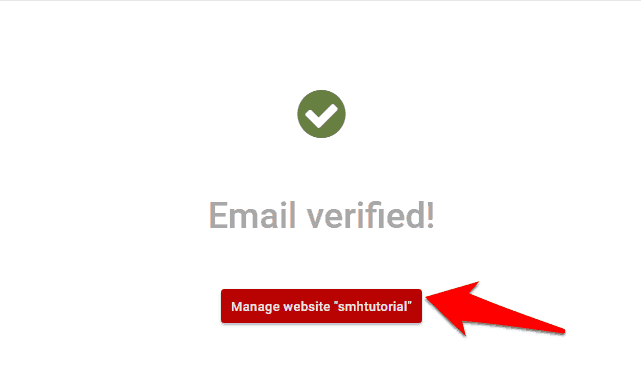
Hi, you’re almost done वाले step procedure guide को आप skip कर सकते हैं. cross के button पर क्लिक करके. इसके नीचे scroll कीजिये.
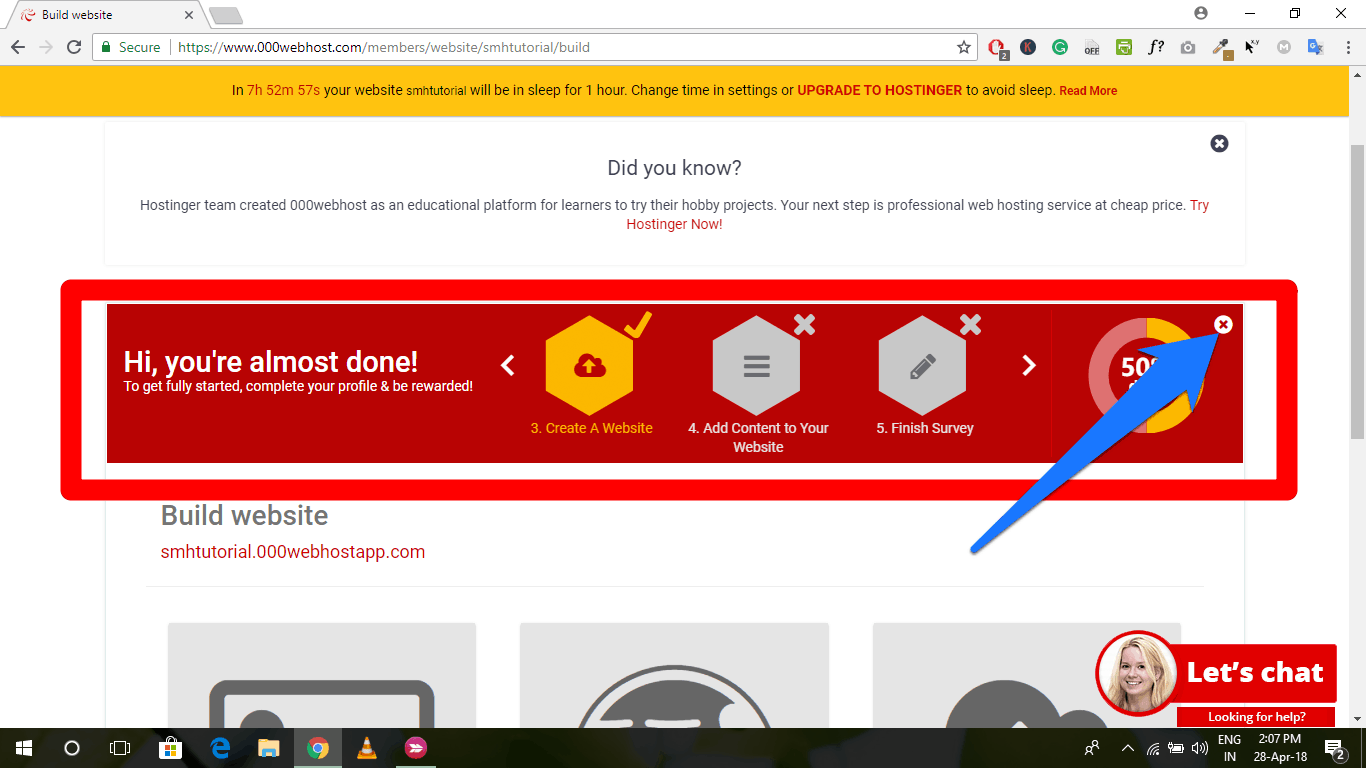
यहाँ आपको तीन tiles मिलेंगे, WordPress installation शुरू करने के लिए बीच वाले tile पर click करें, जिसमे WordPress का logo दिखाया गया होगा.
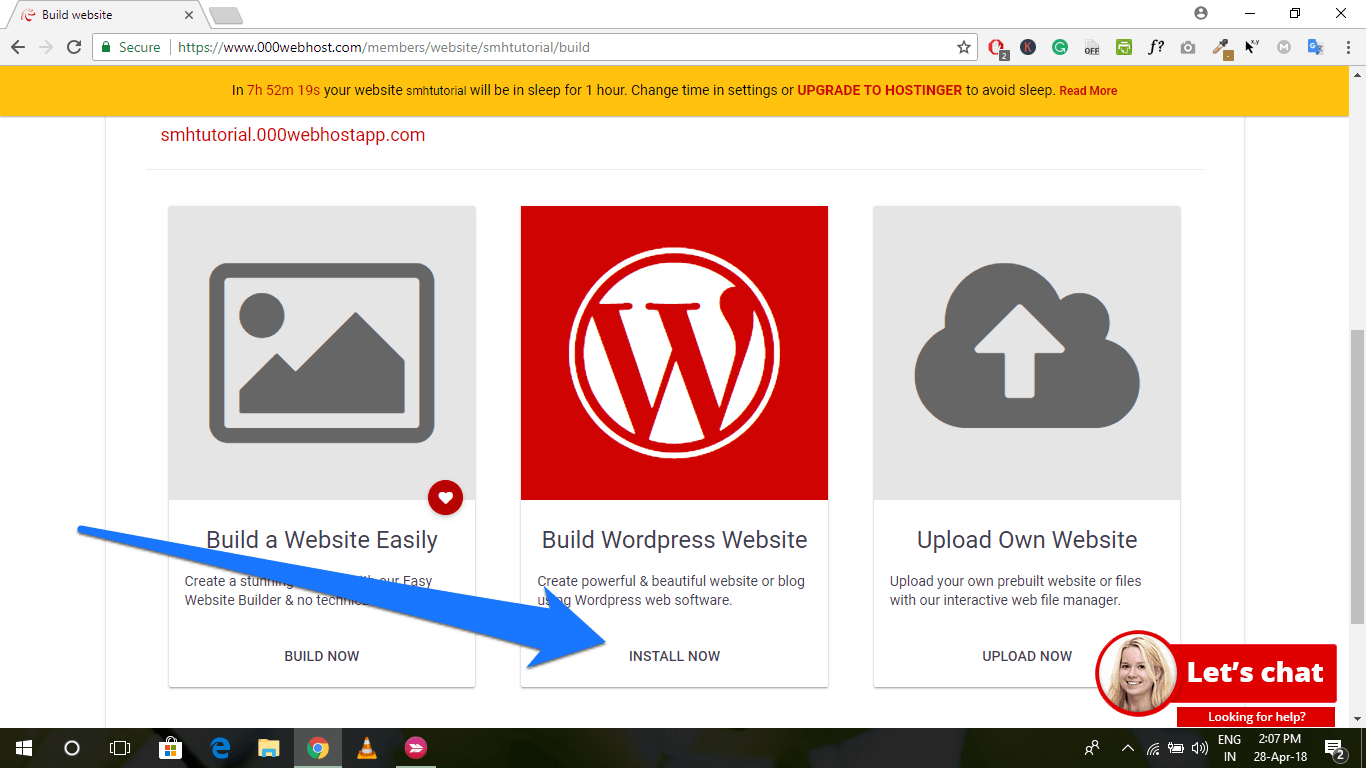
इसपर click करके, आपके सामने WordPress Install का Popup open होगा, इसमें अपने WordPress blog के लिए username, password, URL और language set कर दें, और फिर Install के button पर click कर दें.
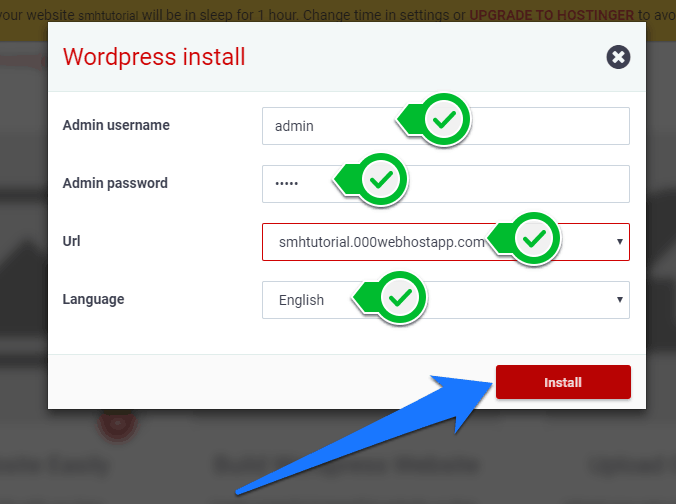
अब ये installation process को शुरू कर देगा और लग-भग एक minute में आपका WordPress blog फ्री webhosting पर install हो जाएगा.
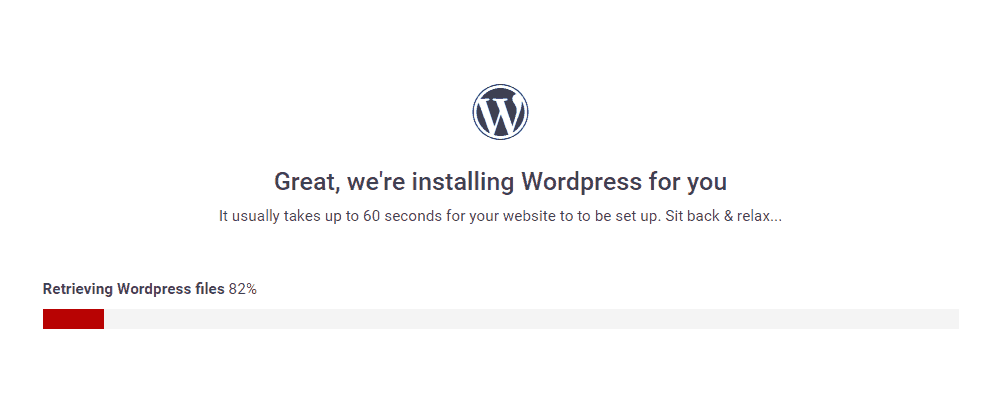
इसके बाद ये आपको Installation Complete और congratulations का message देगा और उसके नीचे, Go तो Configuration page का link होगा, इसपर click करके, आप अपने नयें, बनाये गए, WordPress blog के login page पर पहुँच जायेंगे.
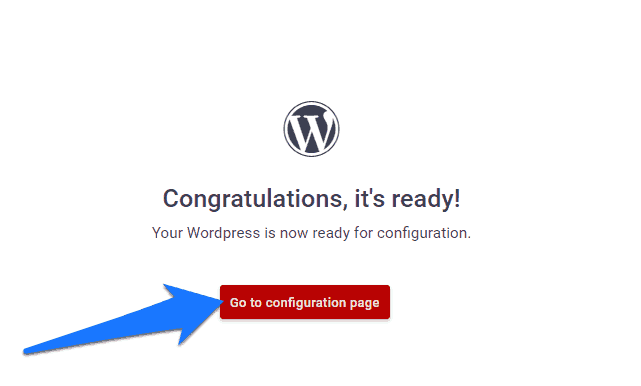
ऊपर वाले steps में set किया गए username और password से आप इसमें login कर लीजिये.
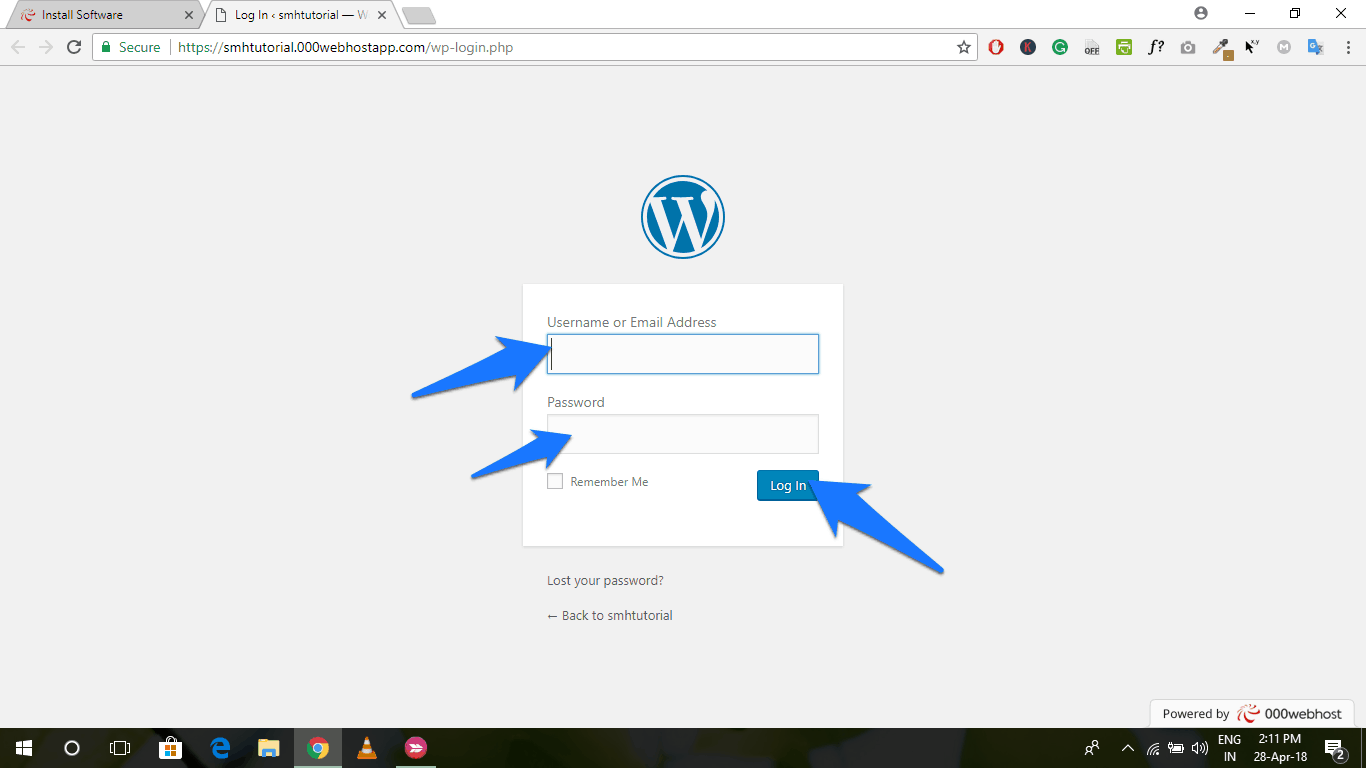
इसके बाद आप पाएंगे, कि किसी भी आम WordPress blog और website की तरह आपका डैशबोर्ड open हो जायेगा और अब आप इससे किसी भी तरह का blog या फिर website create कर सकते हैं.
बस इसमें एक difference होगा, आपकी website के हर एक page पर, bottom में Powered By 000WebHost का छोटा सा image आएगा. आपको इससे कोई दिक्कत होनी भी नहीं चाहिए, क्योंकि यदि वे आपको इतना कुछ फ्री में दे रहें हैं, तो उनका इतना सा हक़ तो बनता ही है.
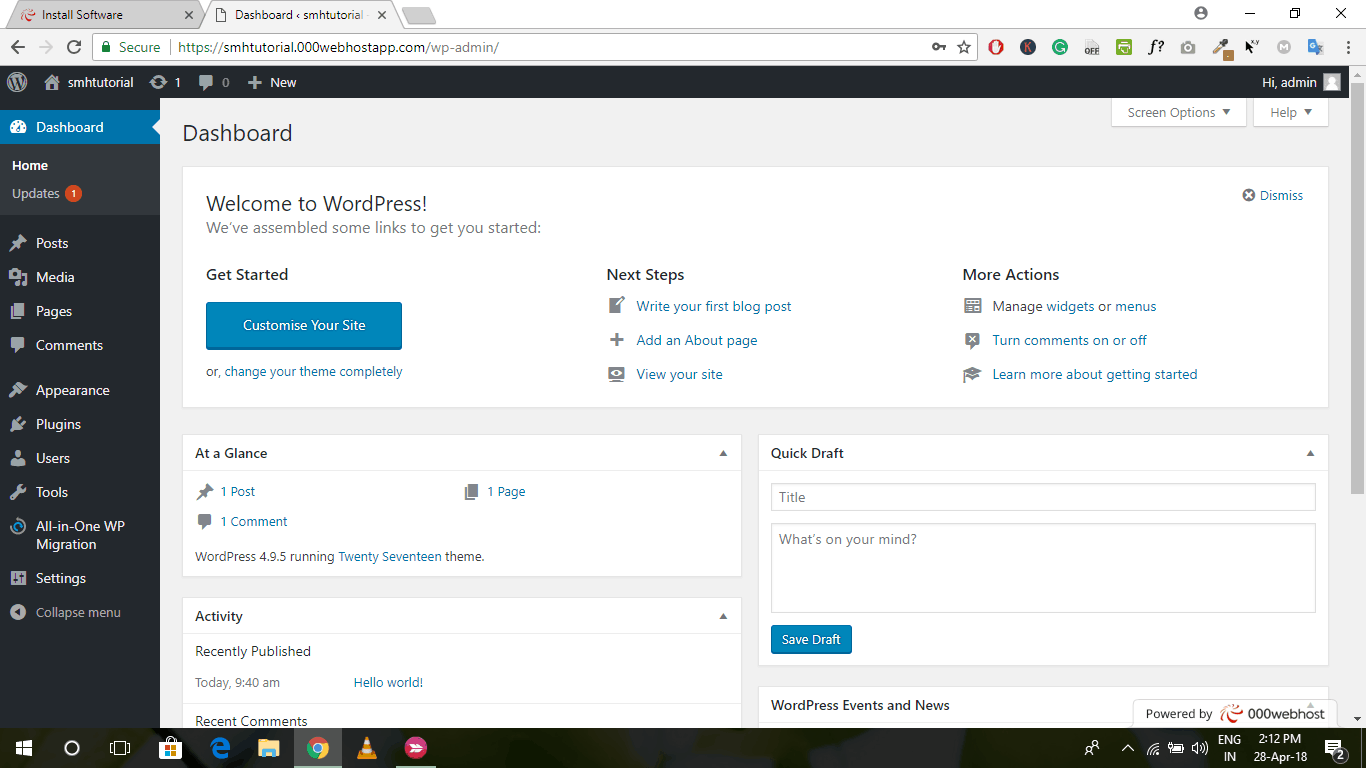
Pro Advice:
जैसा कि मैंने आपको ऊपर बताया था कि ये web hosting 24 घंटो में से एक घंटे offline रहेगी. अब ये किस घंटे offline रहे, ये आप set कर सकते हैं, ऐसे में आप नीचे दिए गए steps follow करने:
सबसे पहले 000WebHost के डैशबोर्ड में, Settings menu में General पर जाएँ.
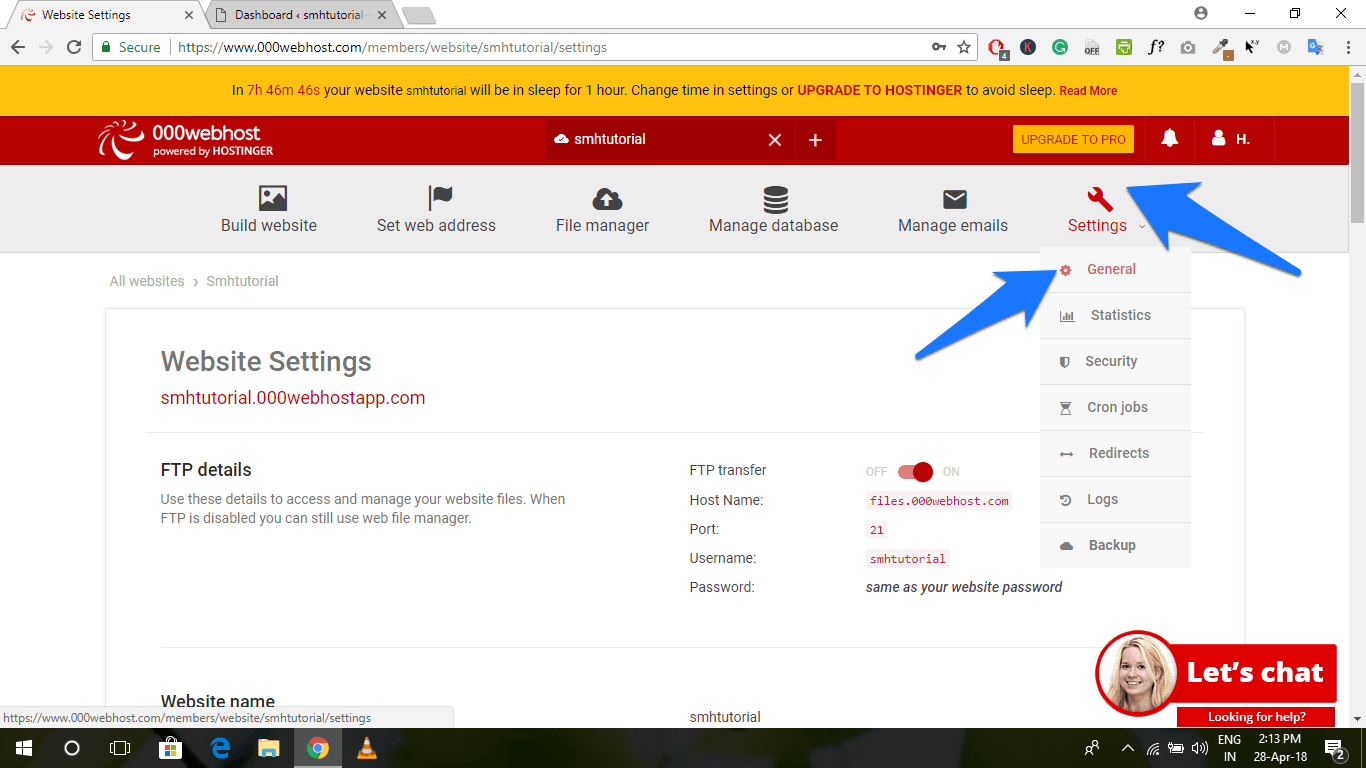
इसमें आप website sleeping time frame पर जाएँ, और starting hour set कर दें, अब जैसे मैंने 2 set करके update के button पर click किया तो अब ये site रात के 2 से 3 बजे बीच offline रहेगी.
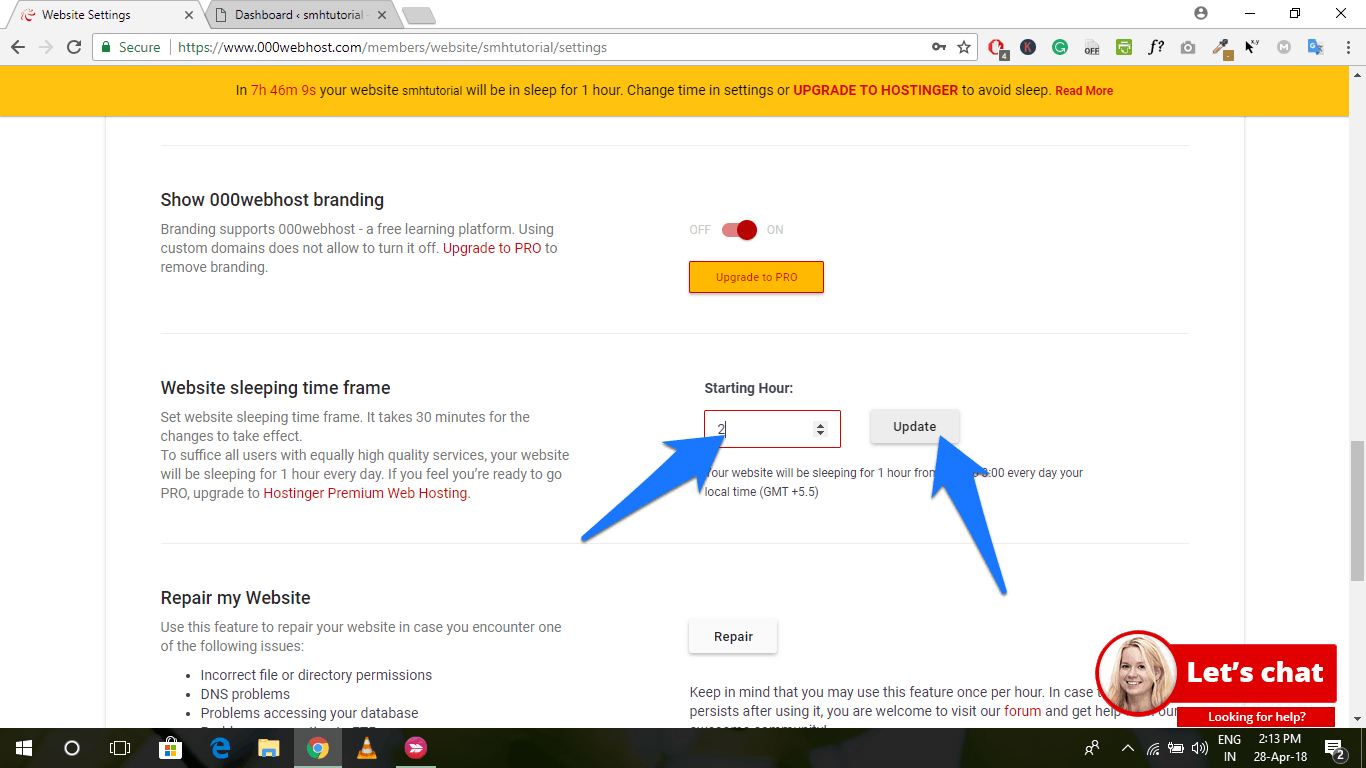


No comments:
Post a Comment
Hello , Please Come Here For Comment any Problem